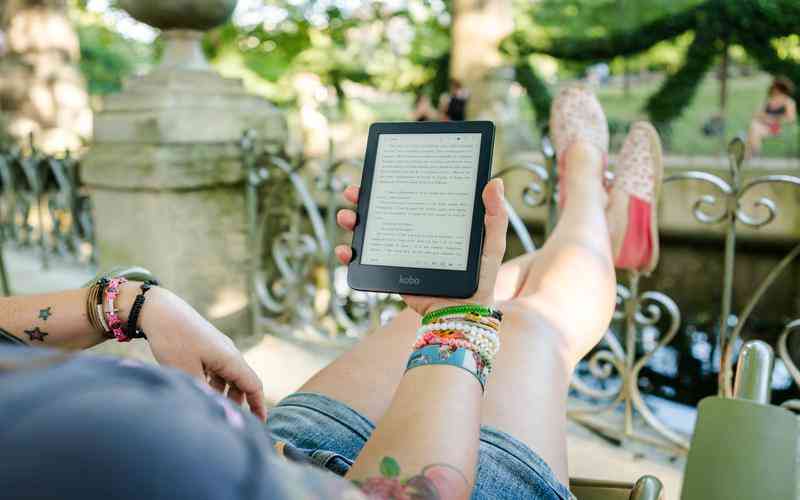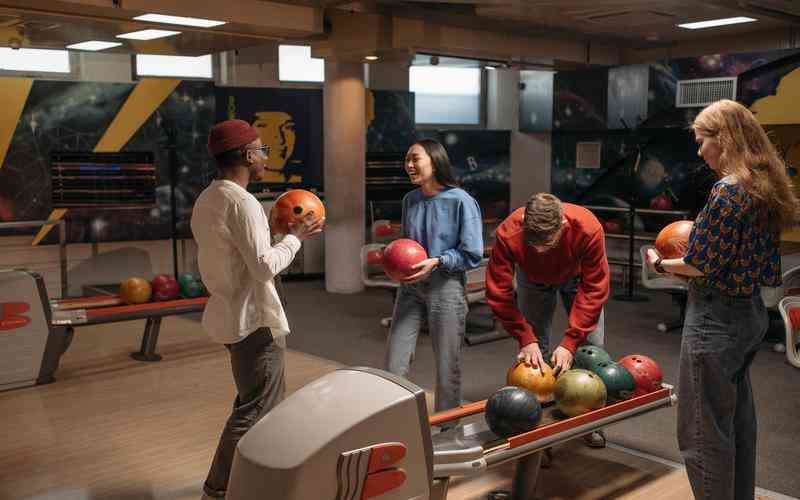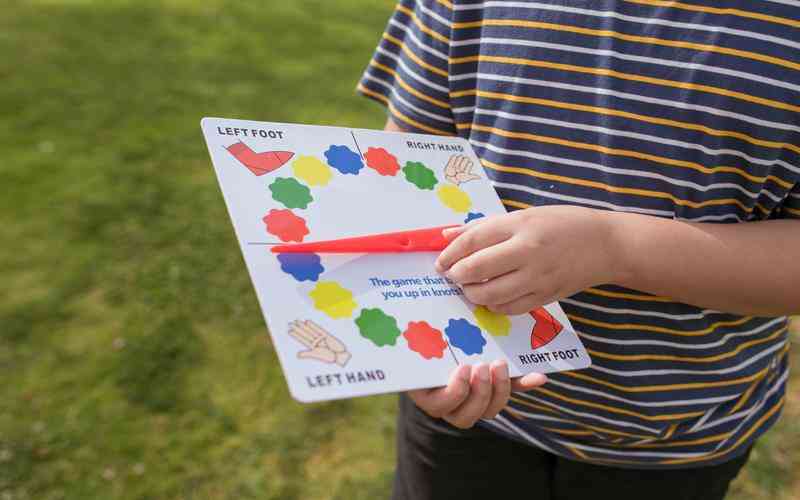摘要:在现代计算机中,UEFI(统一可扩展固件接口)取代了传统的BIOS,成为了系统启动和硬件管理的核心组件。通过UEFI,用户可以设置不同的启动设备以满足各种需求,如从U盘启动以安装操作系统或进...
在现代计算机中,UEFI(统一可扩展固件接口)取代了传统的BIOS,成为了系统启动和硬件管理的核心组件。通过UEFI,用户可以设置不同的启动设备以满足各种需求,如从U盘启动以安装操作系统或进行系统修复。本文将详细介绍如何在UEFI中设置U盘为启动设备,帮助用户顺利完成这一过程。
理解UEFI和启动设备
在设置U盘为启动设备之前,了解UEFI和启动设备的基本概念是非常重要的。这有助于更好地理解设置过程中的每一步。
UEFI的基本定义
。UEFI是现代计算机的固件接口,它取代了传统的BIOS,为计算机提供了更高级的启动管理功能。UEFI支持更大的硬盘、更多的启动选项以及更快的启动速度。它还引入了图形用户界面,使得操作更加直观和友好。
启动设备的概念
。启动设备是计算机在开机时首先尝试从中加载操作系统的设备。常见的启动设备包括硬盘、SSD、U盘、光盘等。通过设置启动设备,用户可以选择从不同的设备启动计算机,这对于系统安装、修复和测试非常重要。
进入UEFI设置界面
在设置U盘为启动设备之前,用户需要进入UEFI设置界面。这一过程通常需要在计算机开机时按下特定的键。
重新启动计算机
。为了进入UEFI设置界面,用户需要重新启动计算机。在计算机启动过程中,需要迅速按下指定的键以进入设置界面。常见的键包括“F2”、“F10”、“DEL”或“ESC”,具体的键位可能因计算机品牌和型号而异。
进入UEFI界面
。按下正确的键后,计算机将进入UEFI设置界面。在这里,用户可以看到多个选项卡和设置项,通常包括“Boot”(启动)、“Advanced”(高级)、“Security”(安全)等。使用方向键在菜单中导航,找到“Boot”选项卡以进行进一步设置。
设置U盘为启动设备
完成进入UEFI设置界面的步骤后,用户可以开始设置U盘为启动设备。以下是具体的操作步骤。
插入U盘
。将准备好的U盘插入计算机的USB接口。确保U盘已经正确连接并且可以被计算机识别。在某些情况下,用户可能需要使用不同的USB接口或尝试重新插拔U盘以确保其正确识别。
调整启动顺序
。在UEFI界面中,选择“Boot”选项卡。这里会列出所有可用的启动设备,包括硬盘、SSD、光盘和U盘等。找到U盘的名称,通常标识为“USB”或“Removable Disk”,然后使用UEFI界面提供的选项将其设置为第一启动设备。用户可以通过“+”和“-”键或其他指定的键进行调整。
保存设置并退出
。设置完成后,需要保存更改并退出UEFI界面。通常,用户可以按下“F10”键进行保存和退出。系统将提示用户确认保存更改,选择“是”以完成操作。计算机将重新启动,并从U盘启动。

注意事项与问题解决
在设置U盘为启动设备时,用户可能会遇到一些问题。了解这些问题的解决方法可以帮助顺利完成设置过程。
确保U盘已制作正确
。如果U盘无法被识别或无法从中启动,可能是因为U盘未正确制作启动盘。使用工具如“Rufus”或“UNetbootin”重新制作U盘的启动盘,确保其包含正确的启动文件。
检查UEFI与Legacy模式
。某些计算机支持UEFI和Legacy(传统BIOS)两种启动模式。如果U盘无法在UEFI模式下启动,可以尝试切换到Legacy模式或启用“CSM”(兼容支持模块)选项。此选项通常在UEFI设置中的“Boot”或“Advanced”选项卡下找到。
更新UEFI固件
。如果计算机无法识别新的U盘或出现其他启动问题,检查并更新UEFI固件可能有帮助。访问计算机或主板制造商的网站,下载并安装最新的固件版本,以确保兼容性和稳定性。
在UEFI中设置U盘为启动设备是一个相对简单但关键的操作,它可以显著提升系统维护和安装的灵活性。通过了解UEFI的基本功能、进入设置界面的步骤以及如何调整启动顺序,用户可以顺利完成设置。解决常见问题如U盘制作不当、启动模式设置等,可以确保启动过程的顺利进行。建议用户定期更新UEFI固件,并熟悉相关设置选项,以应对未来可能的操作需求和技术挑战。