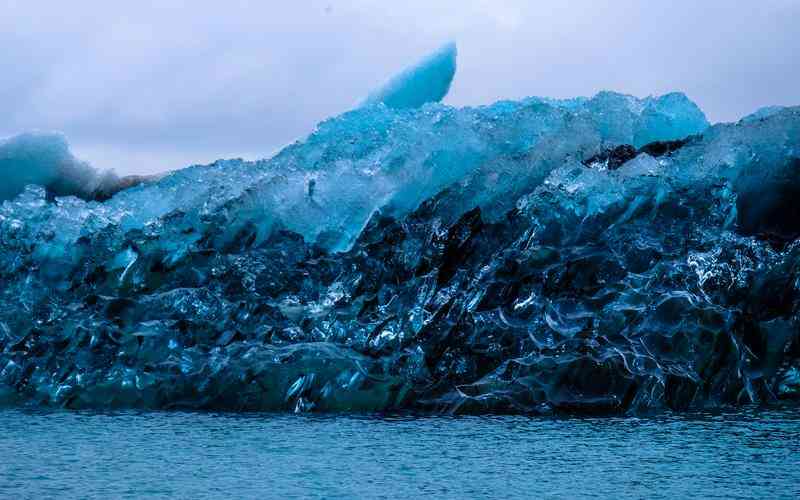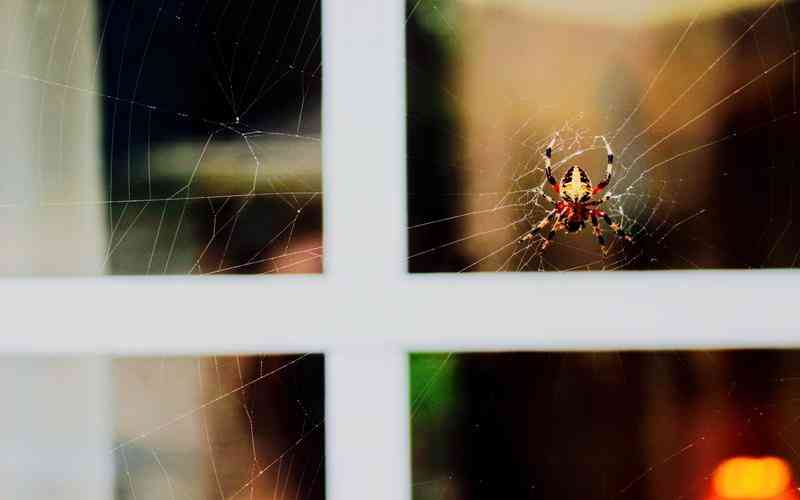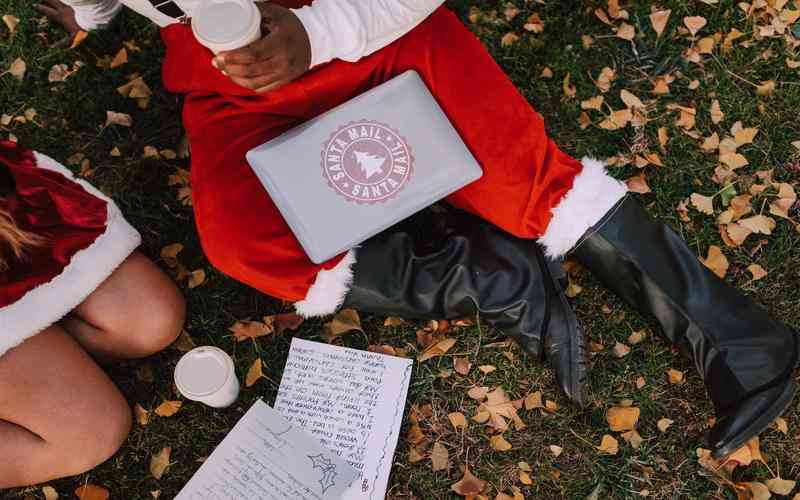摘要:在日常使用计算机的过程中,系统问题是常见的烦恼。Windows 7的系统还原功能提供了一种简便的方法来恢复系统到先前的正常状态,从而修复由于软件安装、系统更新或其他因素引发的问题。了解...
在日常使用计算机的过程中,系统问题是常见的烦恼。Windows 7的系统还原功能提供了一种简便的方法来恢复系统到先前的正常状态,从而修复由于软件安装、系统更新或其他因素引发的问题。了解如何有效使用这一功能,可以帮助用户在系统出现故障时快速恢复工作。
系统还原功能简介
系统还原的原理
系统还原是Windows 7中的一项重要功能,它通过将计算机的系统文件和设置恢复到一个先前的状态来修复问题。系统还原不会影响个人文件,但它会撤消最近的系统更改,如程序安装或系统更新。这一功能通过保存的“还原点”来实现,该还原点是在系统状态正常时自动或手动创建的备份。
创建还原点的意义
创建还原点可以帮助用户在系统发生问题时迅速回到一个已知的良好状态。定期创建还原点可以大大提高系统恢复的灵活性和有效性,尤其在进行系统更新或安装新软件之前。这样即使出现问题,也能迅速还原到安装前的状态,避免对系统造成长期影响。
如何创建还原点
访问系统还原设置
要创建还原点,首先需要进入系统还原设置。在Windows 7中,可以通过以下步骤操作:点击“开始”按钮,选择“控制面板”,然后进入“系统和安全”中的“系统”选项。在“系统”窗口中,点击左侧的“系统保护”链接。这将打开系统保护的设置窗口。
创建还原点
在“系统保护”窗口中,选择“创建”按钮以创建新的还原点。系统会提示你输入还原点的名称,以便你能识别它的用途。输入名称后,点击“创建”按钮,系统将开始创建还原点。创建过程可能需要几分钟时间,完成后会有提示信息。
如何使用系统还原
启动系统还原程序
当系统出现问题时,可以通过系统还原功能将计算机恢复到之前的状态。打开“开始”菜单,输入“系统还原”并回车。选择“系统还原”程序,系统将打开一个向导来帮助你完成还原过程。
选择还原点
在系统还原向导中,你需要选择一个还原点。系统会列出所有可用的还原点,包括自动创建的和手动创建的。选择一个日期和时间点,通常选择问题出现之前的还原点是最合适的。点击“下一步”确认选择,然后按照提示继续操作。
完成系统还原
确认选择后,系统会显示一个总结页面,列出还原点的详细信息。检查无误后,点击“完成”按钮开始还原过程。计算机将重启并开始恢复到所选还原点的状态。完成后,系统会重新启动,用户可以检查问题是否已解决。
注意事项及建议
数据备份的重要性
虽然系统还原不会影响个人文件,但在进行系统还原之前备份重要数据仍然是一个好习惯。这样可以确保在还原过程中或其他意外情况下,重要数据不会丢失。定期进行数据备份可以提供额外的保障。
了解系统还原的限制
系统还原不能解决所有类型的问题。例如,硬件故障、严重的病毒感染或系统文件丢失等问题可能无法通过系统还原修复。在遇到这些问题时,可能需要寻求专业技术支持或考虑重装系统。

保持系统更新
为了避免系统出现问题,保持操作系统和所有应用程序的更新非常重要。定期检查更新和安装补丁可以修复已知的漏洞,并提高系统的稳定性。
Windows 7的系统还原功能是处理系统问题的一种有效工具。通过创建和使用还原点,用户可以在系统出现故障时快速恢复到正常状态。了解如何创建还原点、如何进行系统还原,以及一些使用时的注意事项,将帮助用户在遇到系统问题时采取正确的行动,从而提高计算机的稳定性和可靠性。在日常使用中保持系统更新和备份数据,也能为系统的安全运行提供保障。