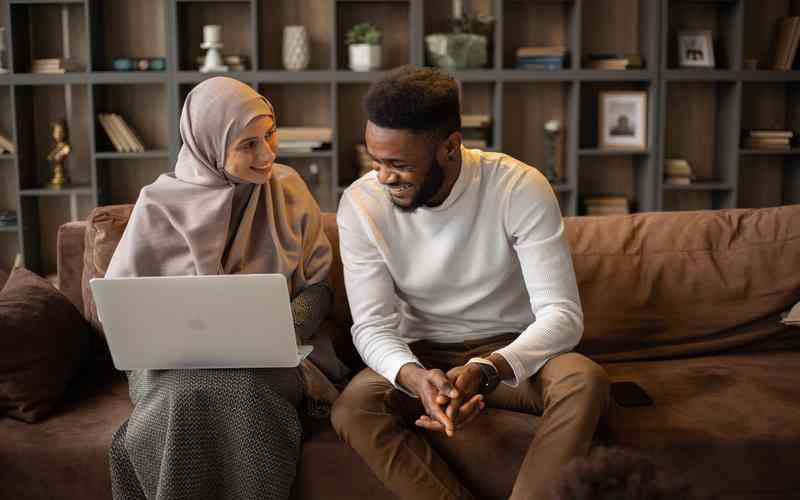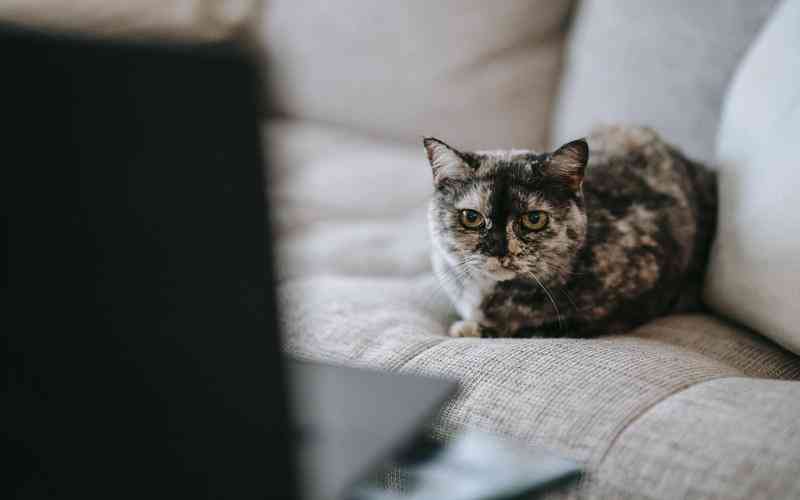摘要:在文档中插入向下的箭头符号可以帮助提升内容的视觉效果,使信息表达更加直观。无论是在报告、演示文稿还是其他类型的文档中,恰当地使用箭头符号都能为读者提供清晰的指引。以下将详细...
在文档中插入向下的箭头符号可以帮助提升内容的视觉效果,使信息表达更加直观。无论是在报告、演示文稿还是其他类型的文档中,恰当地使用箭头符号都能为读者提供清晰的指引。以下将详细介绍如何在各种文档中插入向下的箭头符号的方法。
使用字符代码插入箭头
一种简单且直接的方法是使用字符代码插入箭头符号。这种方法适用于大多数文本编辑器和处理软件。
Windows系统字符代码

在Windows操作系统中,可以通过“字符映射表”工具查找和插入向下箭头。打开“开始”菜单,搜索“字符映射表”并启动。在字符映射表中,选择“箭头”符号类别,你会找到各种箭头符号,包括向下箭头。选择你需要的箭头符号,点击“选择”并“复制”,然后将其粘贴到你的文档中。
Mac系统字符代码
在Mac系统中,你可以通过“字符查看器”插入向下箭头。按下“Control + Command + Space”组合键调出字符查看器,然后在搜索框中输入“箭头”或“down arrow”,从弹出的符号列表中选择适当的向下箭头符号,并点击插入到你的文档中。
HTML字符实体
如果你在编辑HTML文档,可以使用HTML字符实体来插入向下箭头。具体的字符实体包括
↓
↓
,这些实体代码会被解析为向下箭头符号。
使用特殊符号工具插入箭头
许多文字处理软件提供了内置的特殊符号插入工具,这些工具允许用户快速插入各种符号,包括箭头。
Microsoft Word
在Microsoft Word中,你可以通过“插入”选项卡中的“符号”工具插入箭头。打开“插入”选项卡,点击“符号”按钮,选择“更多符号”。在弹出的对话框中,选择“符号”选项卡,然后从“字体”下拉菜单中选择“Wingdings”或“符号”字体,这里可以找到多种箭头符号。选择适合的向下箭头符号,点击“插入”即可。
Google Docs
在Google Docs中,插入箭头符号的方法稍有不同。点击“插入”菜单,选择“特殊字符”。在弹出的对话框中,选择“符号”类别,然后选择“箭头”类别,找到向下箭头并插入到文档中。
LibreOffice
在LibreOffice中,你可以通过“插入”菜单中的“特殊字符”来添加箭头。打开“插入”菜单,选择“特殊字符”,在字符集中找到箭头符号并选择插入。
使用图形编辑工具插入箭头
如果需要插入更复杂的箭头图形,图形编辑工具可以提供更多的自定义选项。
Adobe Illustrator
在Adobe Illustrator中,你可以使用绘图工具创建和自定义箭头图形。利用“形状”工具绘制箭头形状,调整线条粗细和箭头的样式,然后将箭头图形导出为图片格式,并插入到文档中。
Canva
Canva是一款易于使用的在线图形设计工具,可以帮助你创建自定义的箭头图形。选择“元素”菜单,搜索“箭头”,从中选择你喜欢的箭头样式,调整颜色和大小,然后将设计导出并插入到文档中。
Microsoft Paint
在Microsoft Paint中,你可以使用绘图工具绘制简单的箭头。打开Paint,使用“线条”工具绘制箭头形状,然后保存为图片格式,将其插入到文档中。
利用第三方插件和工具
有些插件和工具专门用于在文档中插入各种符号,包括箭头符号。
Office插件
一些第三方插件可以为Microsoft Office应用程序提供额外的符号和图形选项。例如,插件如“Symbol Library”提供了大量符号,包括各种箭头。安装并启用这些插件后,你可以通过插件的工具栏快速插入箭头符号。
在线符号生成器
有些网站提供在线符号生成器,可以帮助你生成和复制箭头符号。这些工具通常允许你选择符号样式、颜色和大小,然后提供一个可以直接复制到剪贴板的符号。
文档编辑器的内置插件
某些文档编辑器可能自带额外的符号插件或工具,你可以通过查看编辑器的插件库来寻找相关的插入选项。
在文档中插入向下箭头符号的方法有很多,包括使用字符代码、特殊符号工具、图形编辑工具以及第三方插件和在线工具。根据你所使用的文档编辑器和具体需求选择最适合的方法,可以大大提升文档的可读性和视觉效果。建议在插入符号之前了解文档的格式要求和读者的需求,以确保所插入的箭头符号符合整体设计和内容布局。