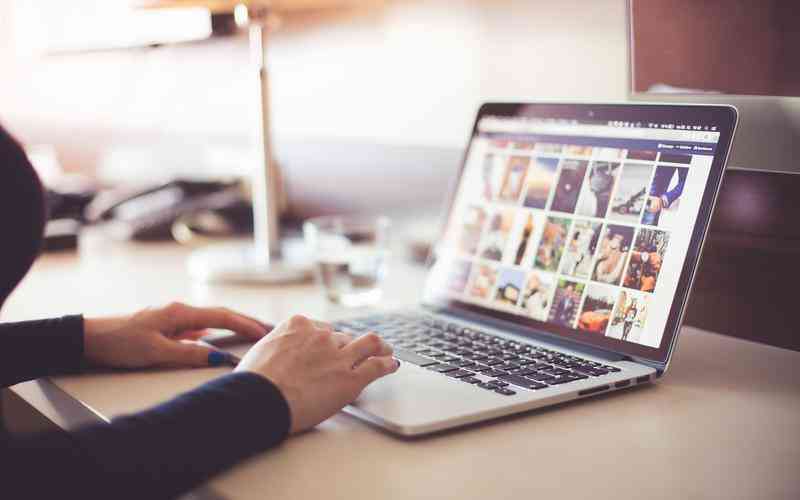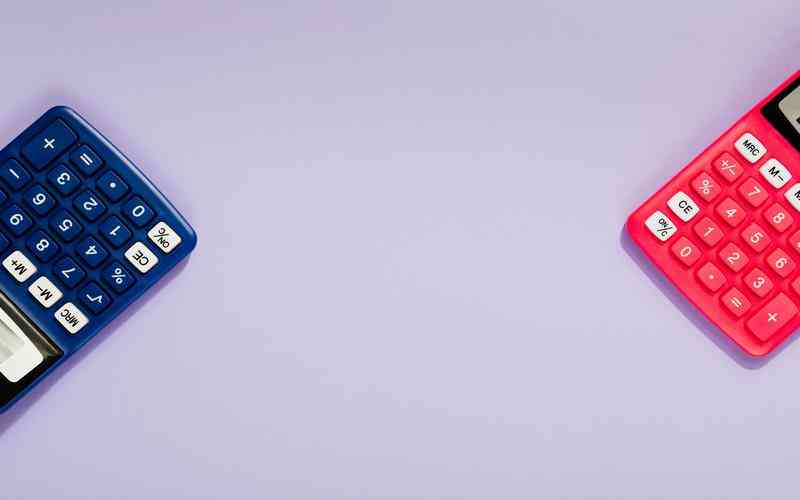摘要:你是希望针对哪个设备的自动换屏功能?手机、电脑还是其他类型的设备? 在现代设备中,自动换屏功能已经成为用户日常操作中的一个重要组成部分。它不仅提升了设备的操作便利性,还能在多...
你是希望针对哪个设备的自动换屏功能?手机、电脑还是其他类型的设备?
在现代设备中,自动换屏功能已经成为用户日常操作中的一个重要组成部分。它不仅提升了设备的操作便利性,还能在多任务处理时显著提高工作效率。无论是智能手机、平板电脑,还是个人电脑,了解如何启用这一功能对于用户而言都是必不可少的。以下将详细介绍如何在不同设备上启用自动换屏功能,帮助用户更好地利用这一便利。
智能手机的自动换屏设置
对于智能手机用户而言,自动换屏功能主要体现在屏幕旋转的设置上。这一功能允许手机根据设备的方向自动调整屏幕的显示方向,从而提供更好的视觉体验。大多数现代智能手机都提供了这一功能,并允许用户根据需求进行启用或禁用。
在安卓系统的设备上,用户可以通过下拉通知栏,找到“自动旋转”按钮。如果此按钮处于启用状态,则说明设备的自动换屏功能已经开启。如果未启用,用户只需点击该按钮,将其切换为“自动旋转”模式即可。用户还可以通过进入设置中的“显示”选项,找到“屏幕旋转”或类似设置进行调整。
对于苹果的iOS设备,自动换屏功能通常是默认开启的。用户可以通过进入“设置”>“显示与亮度”>“自动旋转”来查看和调整设置。如果用户发现自动换屏功能没有正常工作,可以尝试重新启动设备,或者检查是否有其他软件冲突。
平板电脑的自动换屏功能
平板电脑的自动换屏功能与智能手机类似,但由于其屏幕尺寸较大,用户体验和设置可能会有所不同。在平板电脑上,这一功能同样可以通过设置进行启用和调整。
在安卓系统的平板上,用户可以进入“设置”>“显示”>“旋转屏幕”来管理自动换屏功能。在这里,用户可以选择是否启用自动旋转,或者调整屏幕的其他显示参数。如果平板电脑的自动换屏功能无法正常工作,检查是否有应用程序对旋转功能进行了锁定。
iOS设备上的平板,如iPad,自动旋转功能也通常是默认启用的。用户可以在“设置”>“显示与亮度”中进行相关设置。如果功能出现问题,可以尝试重启设备或检查屏幕旋转锁定按钮是否关闭。
个人电脑的自动换屏设置
在个人电脑上,自动换屏功能主要体现在屏幕方向的自动调整上。这对于使用多个显示器的用户尤其重要,因为它可以自动适应不同的屏幕方向和分辨率。
在Windows系统中,用户可以通过右击桌面空白处,选择“显示设置”来管理自动换屏功能。在“显示设置”中,用户可以找到“显示方向”选项,选择“自动”模式,以便系统根据显示器的实际摆放方向自动调整屏幕的显示方向。用户也可以通过快捷键(如Ctrl + Alt + 向上箭头)来快速调整屏幕方向。
对于Mac用户,可以通过“系统偏好设置”中的“显示器”选项来调整屏幕方向。通常,Mac系统会自动检测屏幕的方向并进行调整,但用户也可以手动进行设置。如果遇到自动换屏功能无法正常工作的情况,可以检查显示器连接是否稳定,或者重启电脑试试。

自动换屏功能是提升设备操作便捷性的重要工具,无论是在智能手机、平板电脑还是个人电脑上。这一功能不仅可以改善用户体验,还能提高工作效率。通过上述设置指南,用户可以根据自己设备的类型和操作系统,轻松启用和管理自动换屏功能。
为了确保这一功能的正常运行,建议用户定期检查设备的系统更新,并确保所有相关设置正确无误。若遇到功能异常或无法启用的情况,可以尝试重启设备,检查是否存在软件冲突,或寻求专业技术支持。未来,随着设备技术的发展,自动换屏功能可能会变得更加智能和多样化,值得用户关注。