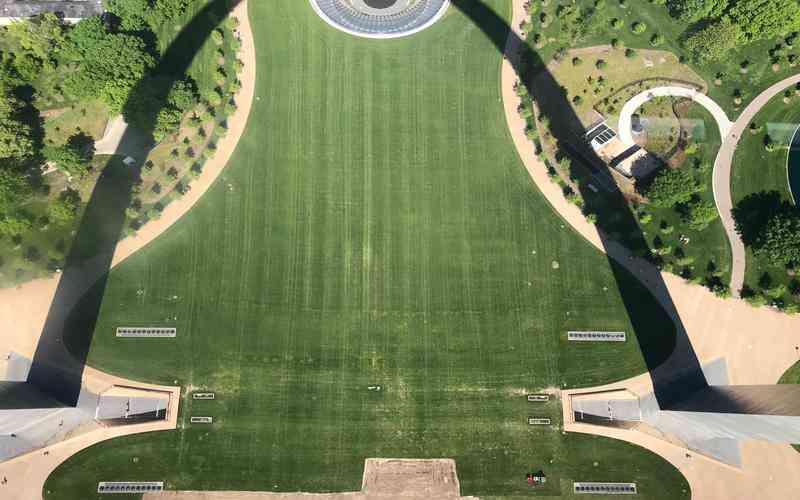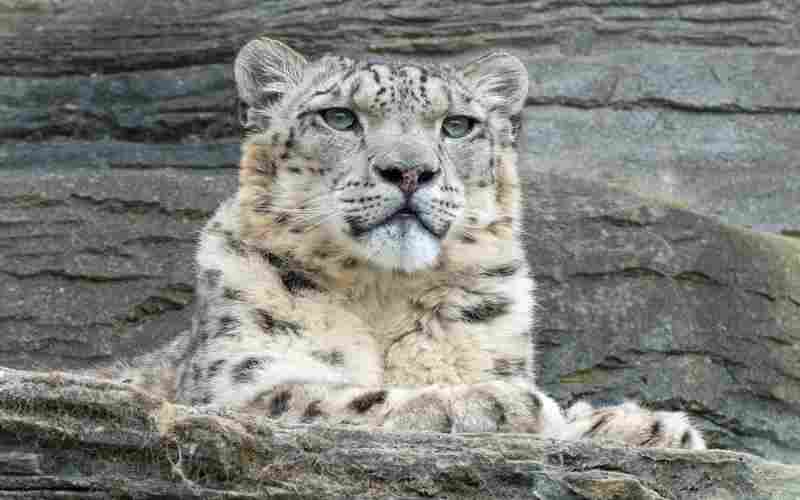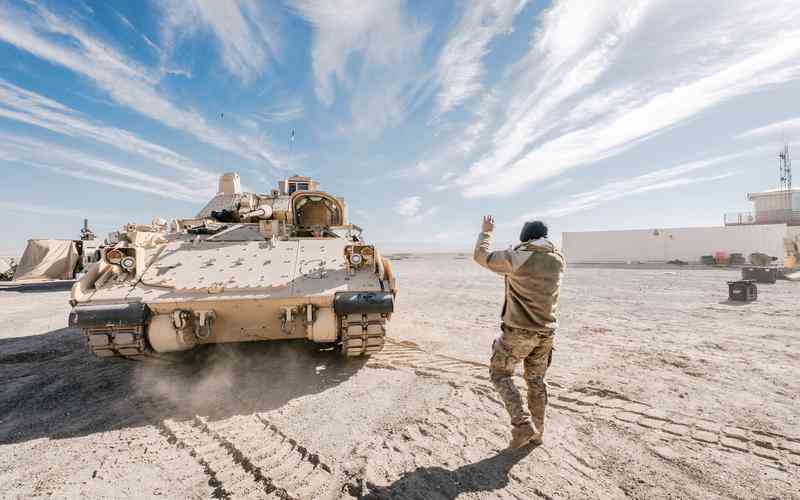摘要:使用u启动PE进行分区管理通常涉及几个步骤,这里基于提供的信息和一般流程,为您概述如何在PE环境下使用分区工具,如DiskGenius,进行硬盘分区管理: 1. 准备阶段: 您需要制作一个u启动U盘,这...
使用u启动PE进行分区管理通常涉及几个步骤,这里基于提供的信息和一般流程,为您概述如何在PE环境下使用分区工具,如DiskGenius,进行硬盘分区管理:
1. 准备阶段:
您需要制作一个u启动U盘,这通常通过u启动工具完成,确保U盘至少8GB容量。
启动电脑并进入BIOS设置,选择从U盘启动,以进入u启动的PE系统。这允许您在不启动操作系统的情况下操作硬盘。
2. 打开分区工具:
在u启动的PE系统中,找到并打开DiskGenius或其他分区管理软件。这些工具通常会预装在PE环境中。
3. 快速分区:

在DiskGenius界面,选择您想要分区的硬盘(注意操作前备份重要数据)。
点击“快速分区”按钮,这将弹出一个对话框,让您设定分区数量、大小、类型(MBR或GPT)以及是否进行4K对齐。
分区表类型:选择MBR适用于传统BIOS启动的电脑,GPT则适合UEFI启动模式。
4K对齐:勾选“对齐分区到此扇区的整数倍”,并选择4096扇区(或默认选项),以确保性能优化。
特殊分区:对于GPT分区表,确保创建ESP(EFI系统分区)和MSR(保留分区),对于MBR则不需要这两项。
4. 调整分区参数:
根据需要调整每个分区的大小和格式(NTFS或FAT32),以及是否为主分区。
分区大小可以平均分配,或者根据用途自定义大小。
5. 执行分区操作:
确认设置无误后,点击“确定”开始分区过程。请注意,这将擦除磁盘上的所有数据,所以事先备份至关重要。
6. 隐藏分区(可选):
如果需要隐藏EFI分区,可以在分区完成后,使用DiskGenius或Bootice工具来隐藏该分区。
7. 验证与退出:
分区完成后,检查分区是否符合预期,然后安全退出PE环境,重新启动电脑。
请记得,操作硬盘分区是一个敏感的过程,错误操作可能导致数据丢失。务必在操作前备份重要数据,并确保理解每一步操作的含义。