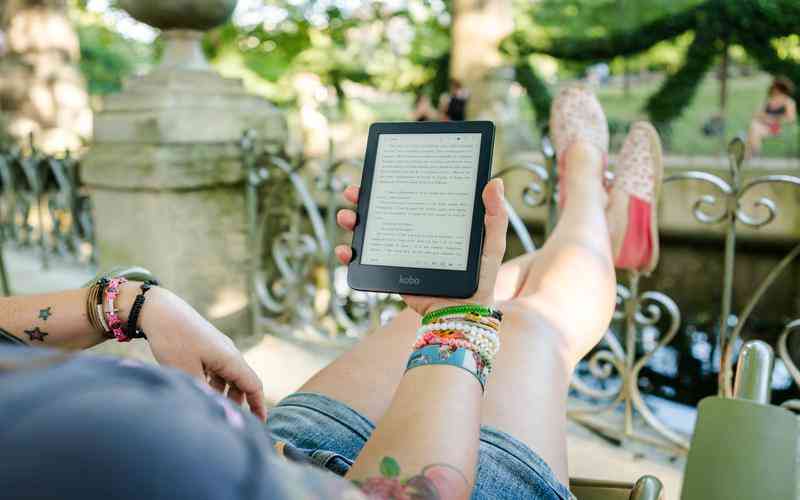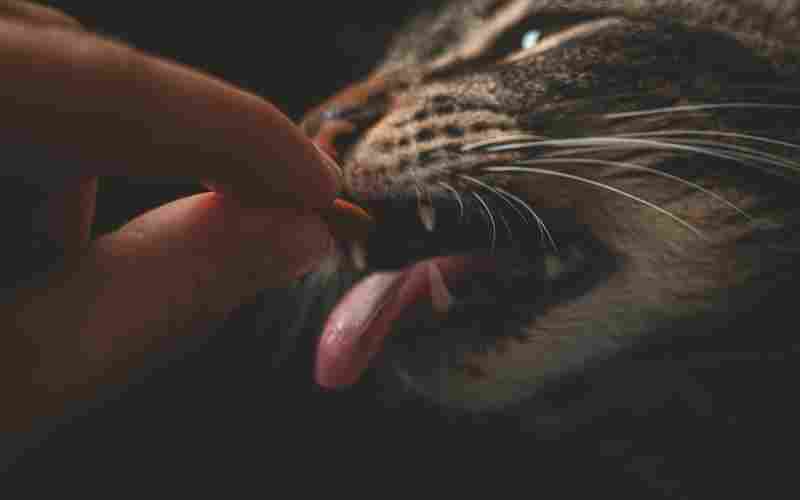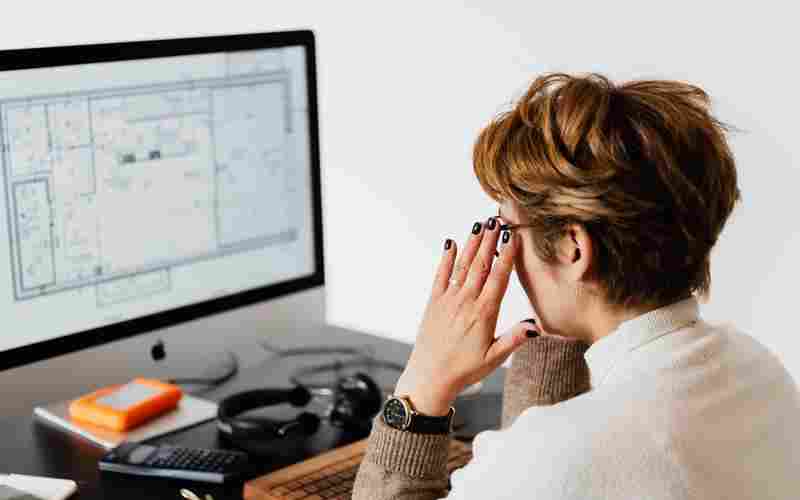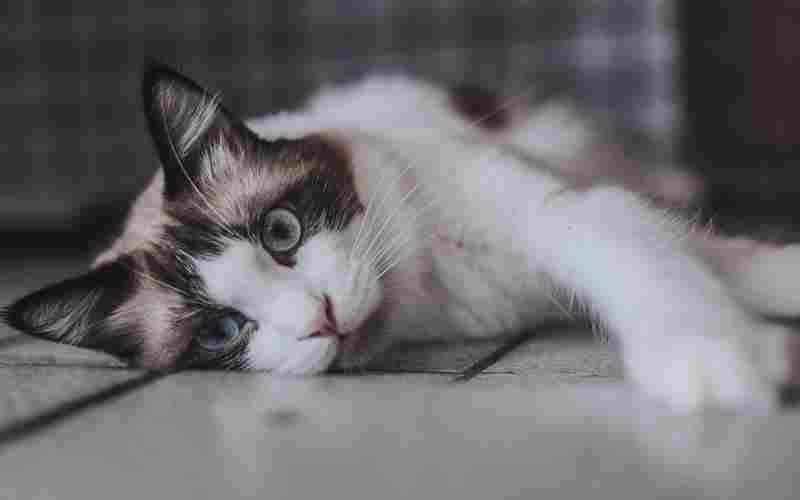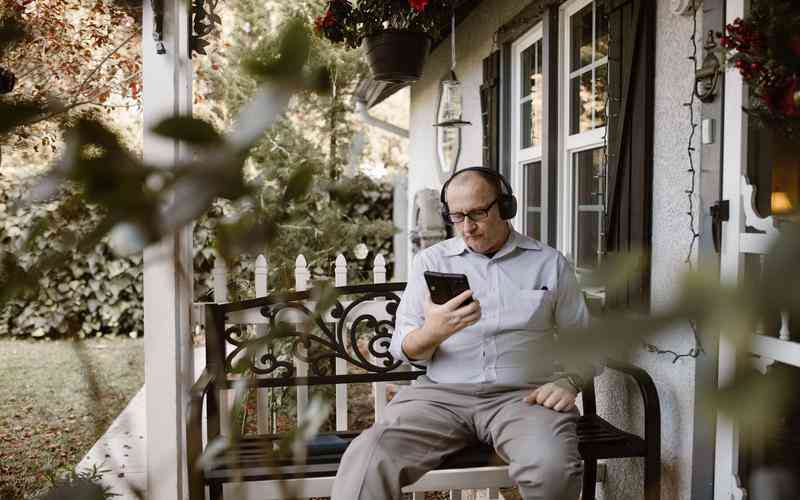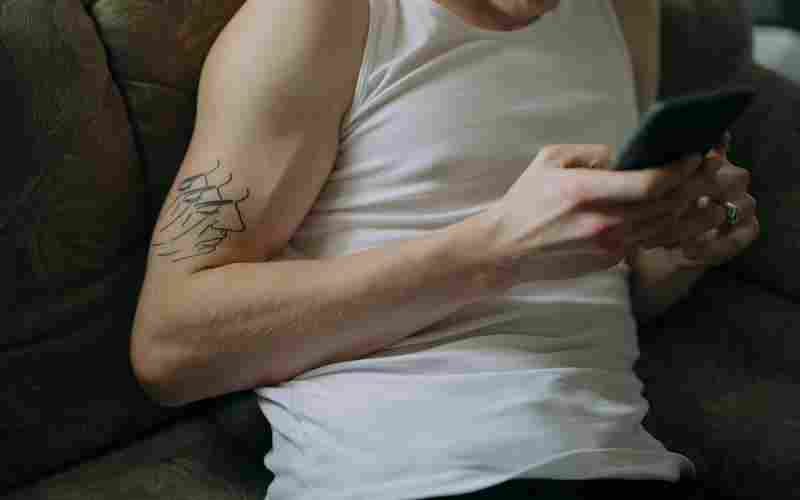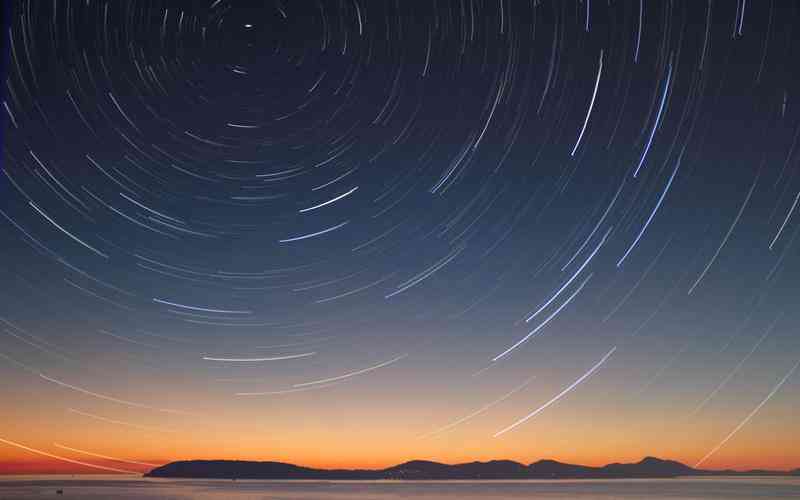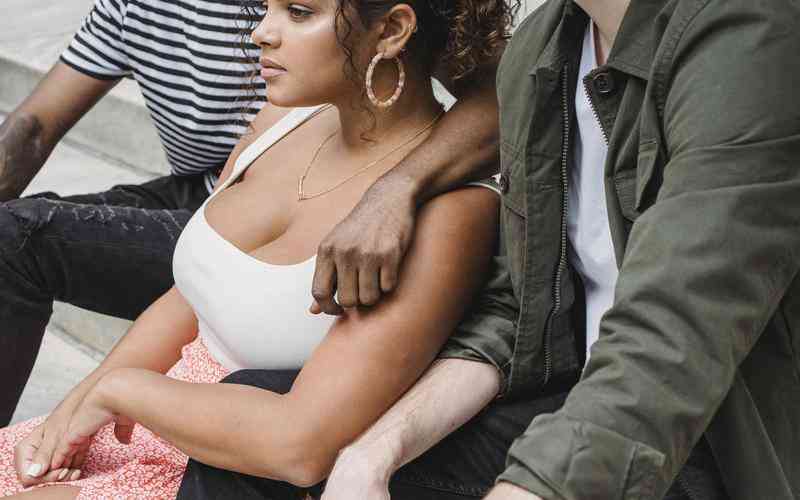摘要:1. 使用Windows自带的备份功能: 打开“设置” > “更新与安全” > “备份”。 在备份设置中,你可以选择“备份和还原(Windows 7)”,尽管这个选项可能在较新的Windows版本中被隐藏或替换为其他备...
1. 使用Windows自带的备份功能:
打开“设置” > “更新与安全” > “备份”。
在备份设置中,你可以选择“备份和还原(Windows 7)”,尽管这个选项可能在较新的Windows版本中被隐藏或替换为其他备份工具。
选择“创建系统映像”,然后在存储位置中选择你的U盘作为备份目标。确保U盘容量足够大以容纳整个系统映像。
2. 利用Dism++或类似工具:
Dism++提供系统备份功能,你可以创建一个WIM文件,将其保存到U盘上。这需要在正常操作系统下运行或在PE环境下进行。
选择备份路径时,指定U盘作为存储位置,并给备份文件命名。

3. 使用PE系统和备份软件:
当电脑无法正常启动时,可以使用预先制作的带有备份软件的PE启动U盘。
在PE环境下,使用如Ghost这样的工具,或者PE系统内置的备份功能,选择系统分区进行备份,并将备份文件保存到另一个U盘或移动硬盘上。
4. 第三方备份软件:
轻松备份、傲梅轻松备份等软件支持将系统备份到U盘。这些软件通常提供用户友好的界面,允许你设置定时备份,甚至自动备份到U盘。
安装软件后,选择系统备份选项,指定U盘作为备份目的地,然后按照向导操作即可。
5. 系统映像恢复:
如果已经有一个系统备份,可以通过Windows的“系统映像恢复”功能,在启动时进入高级启动选项,从U盘启动并恢复系统映像到硬盘。
6. 格式化和文件系统注意事项:
确保U盘格式化为NTFS或exFAT,以便能够存储大于4GB的系统备份文件。
在备份前,如果U盘中有重要数据,请先进行转移。
请根据你的具体需求和操作系统版本选择合适的方法。记得在进行任何备份操作前,确认U盘的容量足够,并且最好在非系统盘上测试备份过程,以避免数据丢失。