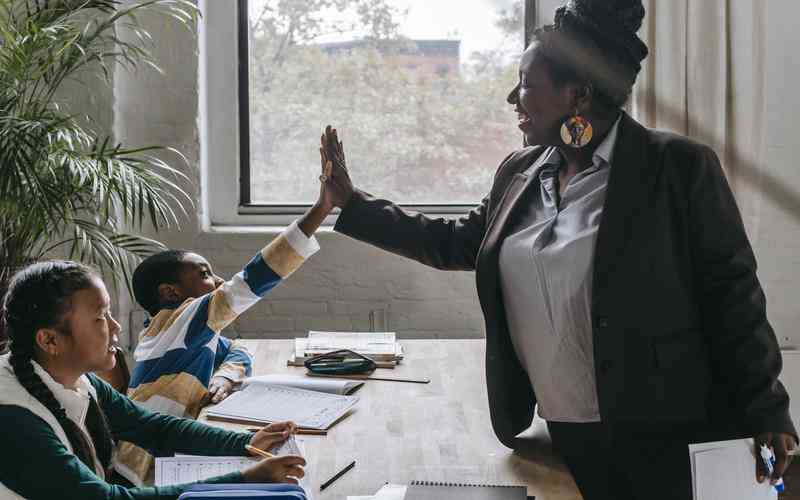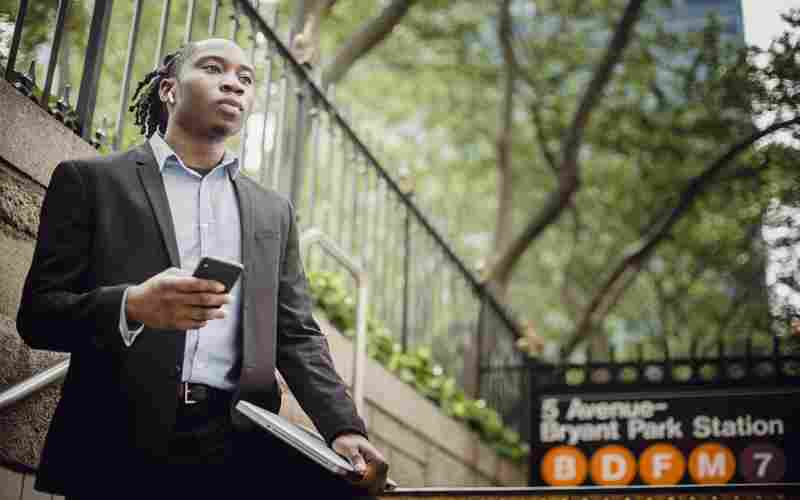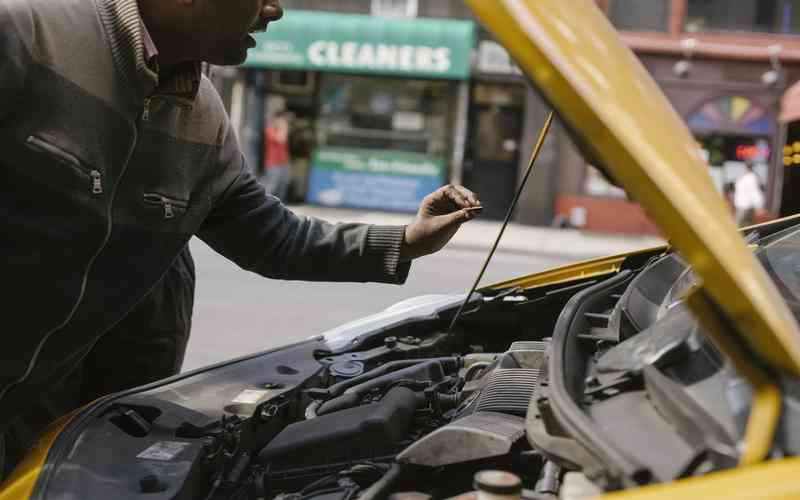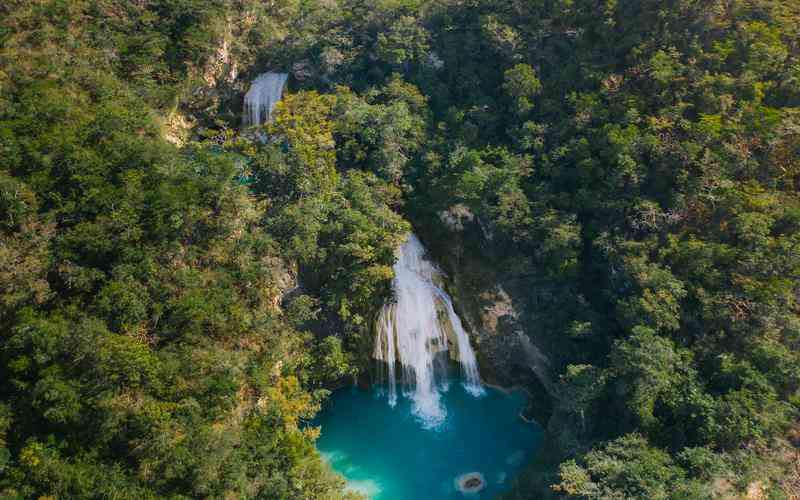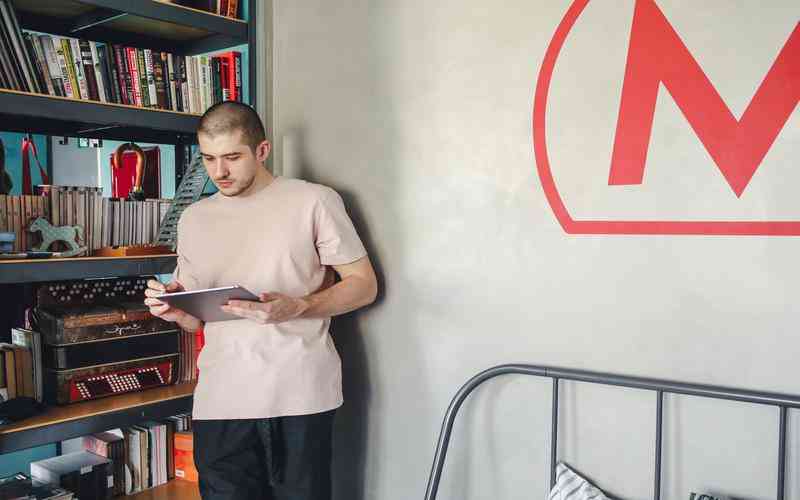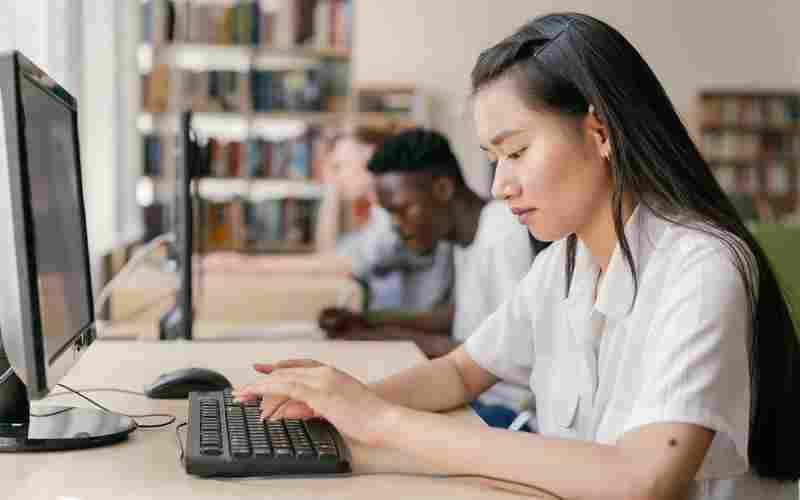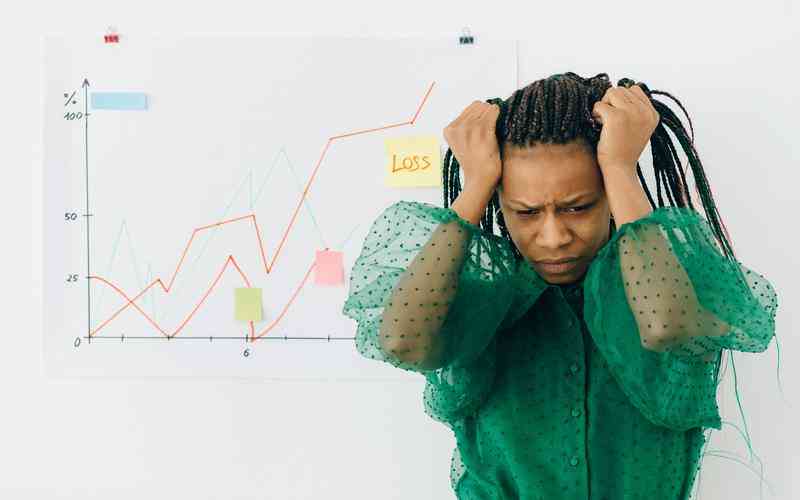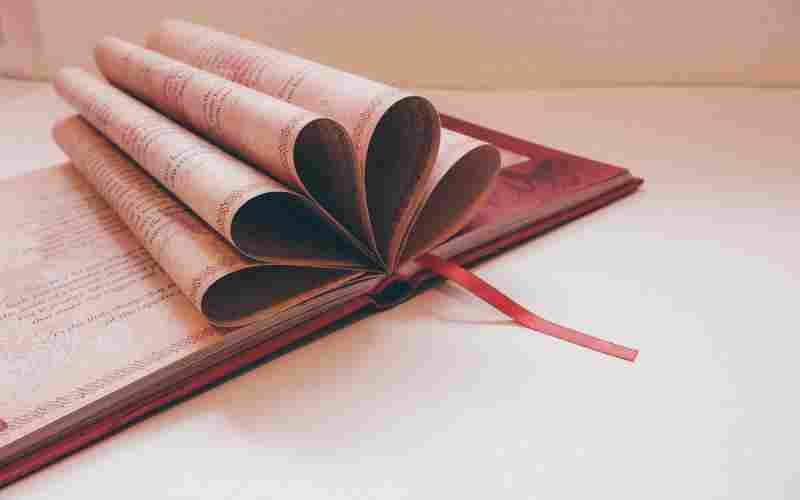摘要:在Microsoft Outlook中使用邮件模板是一个简单而高效的方法,可以节省时间并确保邮件的一致性。以下是创建和使用邮件模板的步骤: 创建邮件模板 1. 设计模板: 打开Outlook,点击“新邮件”或使用...
在Microsoft Outlook中使用邮件模板是一个简单而高效的方法,可以节省时间并确保邮件的一致性。以下是创建和使用邮件模板的步骤:
创建邮件模板
1. 设计模板:
打开Outlook,点击“新邮件”或使用快捷键Ctrl + Shift + M。
编写邮件的全部内容,包括主题、正文、附件、收件人、抄送(如果需要预设)等。模板的目的是为了快速发送,所以尽量包含所有固定内容。
2. 保存模板:
在邮件撰写窗口,点击“文件”菜单。
选择“另存为”。

在“另存为类型”下拉菜单中,选择“Outlook 模板”(.oft)。
给模板命名,然后选择保存位置,默认情况下模板保存在特定文件夹中,但你可以自定义保存位置。
使用邮件模板
1. 从文件系统中使用模板:
新建邮件时,不直接点击“新邮件”,而是选择“新建项目” > “使用模板”。
浏览到你保存模板的位置,选择模板文件,点击打开,邮件编辑窗口将显示模板内容。
2. 快速访问工具栏或邮件菜单:
为了更便捷地使用模板,你可以将常用的模板添加到Outlook的快速访问工具栏或通过邮件菜单直接访问。
这可能需要手动配置,具体步骤取决于Outlook的版本和个性化设置选项。
3. 填充收件人信息并发送:
使用模板后,你可以在邮件中填写特定的收件人、修改或添加内容,根据需要调整邮件细节。
完成编辑后,点击“发送”。
注意事项
确保在使用模板时,检查并更新任何动态或特定于收件人的信息。
模板保存后,Outlook会记住其位置,使得下次使用更加方便。
对于Outlook的不同版本,界面和菜单项可能略有不同,但基本操作逻辑一致。
通过以上步骤,你可以高效地利用邮件模板来提高工作效率,确保邮件的一致性和专业性。