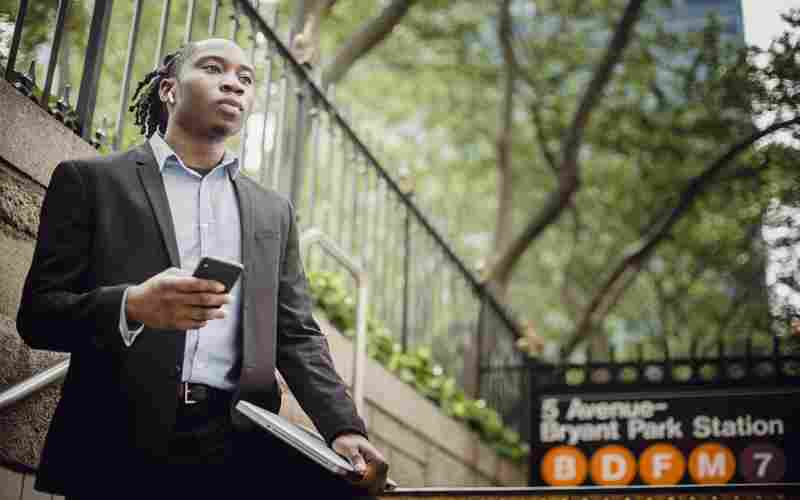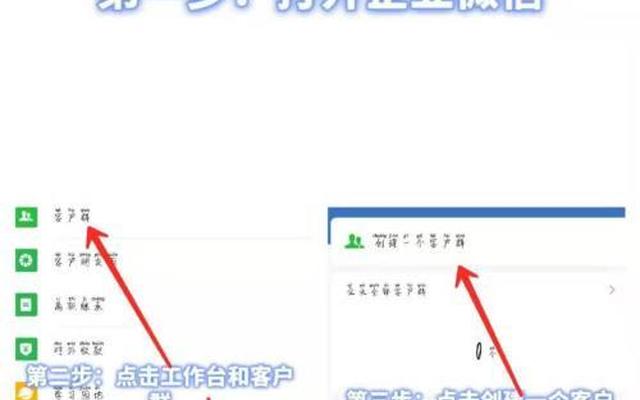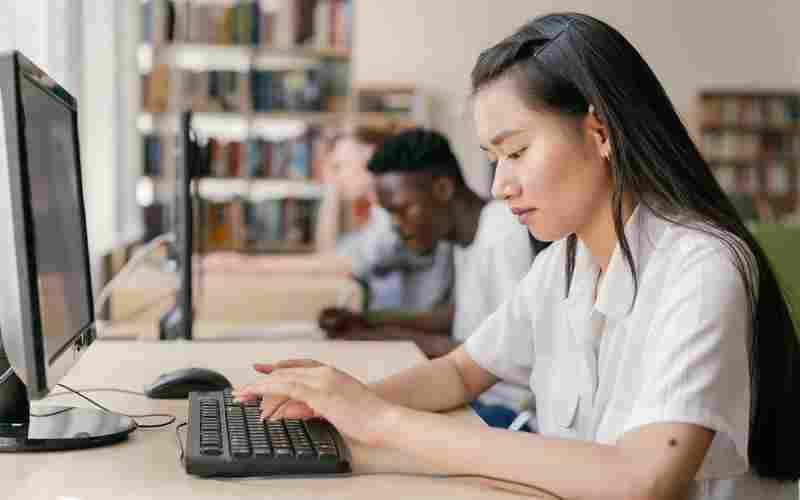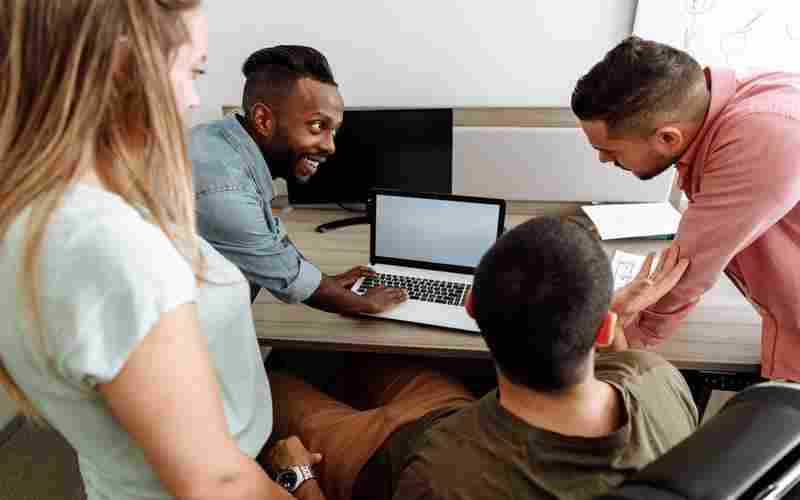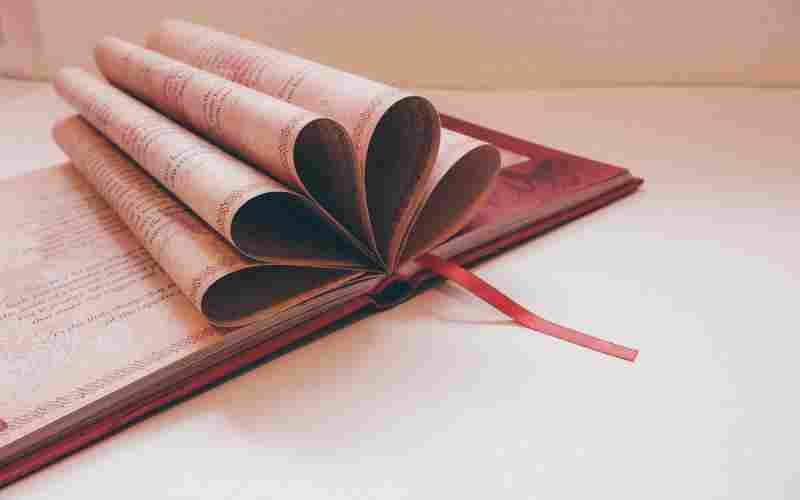摘要:使用搜索栏快速查找 1. 直接搜索:在Outlook窗口顶部的搜索框中输入关键词。Outlook会自动开始搜索与关键词相关的邮件。 2. 使用高级搜索: 在搜索框内点击或切换到“搜索”选项卡。 使用“搜索...
使用搜索栏快速查找
1. 直接搜索:在Outlook窗口顶部的搜索框中输入关键词。Outlook会自动开始搜索与关键词相关的邮件。

2. 使用高级搜索:
在搜索框内点击或切换到“搜索”选项卡。
使用“搜索工具”中的选项来细化搜索,比如指定发件人、接收日期范围、邮件主题或正文内容。
创建搜索文件夹定位旧邮件
1. Outlook 2007: 单击“文件” > “新建” > “搜索文件夹”。
2. Outlook 2010/2013/2016: 点击“文件夹” > “新搜寻资料夹”。
3. 选择“旧邮件”,然后你可以自定义搜索条件,比如定义“超过X天”的邮件。
4. 如果默认设置不满足需求,点击“自定义搜索文件夹”进一步设置具体的时间范围,然后保存设置。
高级查找功能
1. 打开“高级查找”对话框通常通过搜索框内的下拉菜单或快捷键实现。
2. 在“邮件查找”页面,你可以详细设定查找条件,包括但不限于邮件类型、日期范围、发件人、收件人、主题或邮件内容等。
索引问题与解决
如果发现搜索功能不灵或只能找到旧邮件,可能是索引问题。
对于Windows索引问题,可以尝试:
退出Outlook。
进入控制面板,找到索引选项,取消对Outlook的勾选,然后重新启动Outlook,让其使用自带的搜索功能。
对于Outlook 2007,还需检查搜索选项,确保没有全数据文件的勾选。
特定情况下的邮件恢复
如果邮件被永久删除,可以在Outlook中通过“恢复已删除邮件”功能尝试找回,该功能通常在“已删除邮件”文件夹的右键菜单或“文件夹”菜单中找到。
注意,从Exchange服务器恢复永久删除的邮件可能有时间限制,一般情况下,较旧的邮件可能无法恢复。
通过上述方法,您可以有效地在Outlook中定位和找回需要的旧邮件。如果邮件仍然难以找到,考虑检查邮件过滤设置或联系邮件服务提供商寻求进一步的帮助。