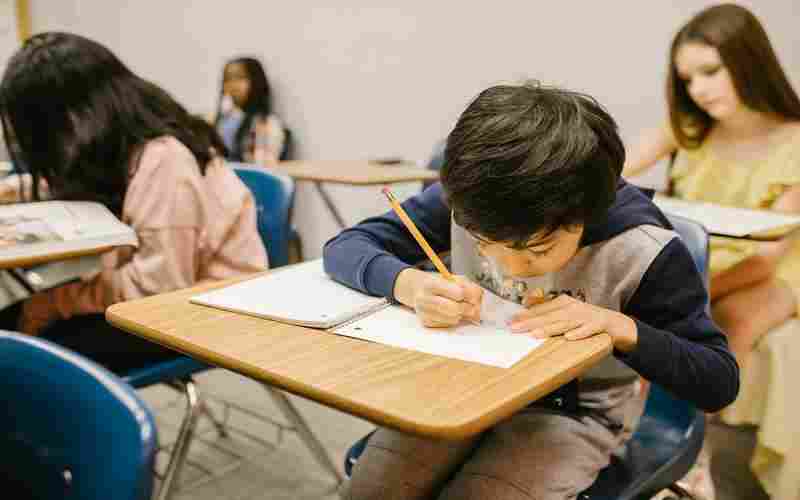摘要:1. 使用启动盘制作工具的内置检测功能 模拟启动:许多U盘启动盘制作工具(如U大师、老毛桃等)在完成制作后会提供一个“模拟启动”功能。通过这个功能,软件会在当前系统内模拟U盘启动的过...
1. 使用启动盘制作工具的内置检测功能
模拟启动:许多U盘启动盘制作工具(如U大师、老毛桃等)在完成制作后会提供一个“模拟启动”功能。通过这个功能,软件会在当前系统内模拟U盘启动的过程。如果能够成功模拟启动,并显示出启动菜单,这通常意味着U盘启动文件已经正确制作。
2. 通过磁盘管理检查分区
磁盘管理查看:在Windows系统中,右键点击“此电脑”或“我的电脑”,选择“管理”,然后进入“磁盘管理”。找到你的U盘,查看其分区情况。如果U盘被正确划分成至少两个分区(一个用于存储启动引导文件,另一个可能为空或用于存放其他数据),这通常是启动盘制作成功的标志。
3. 直接查看U盘内容
文件检查:启动U盘通常会包含特定的启动加载程序,如`bootmgr`(对于Windows启动盘)、GRUB或syslinux引导加载器等,以及相关配置文件。打开U盘,检查是否有这些关键文件存在,以及特定的启动目录(如`EFI`、`Boot`或工具自带的启动文件夹),这可以作为启动盘是否制作成功的线索。

4. 尝试实际启动
BIOS/UEFI设置:将U盘插入电脑,重启并进入BIOS或UEFI设置界面,将启动顺序调整为优先从USB设备启动。保存设置并重启,如果U盘能够引导进入启动菜单或系统安装界面,说明启动文件正确无误。
5. 使用命令行工具
chkdsk命令:虽然主要用于检查和修复文件系统错误,但在确保U盘可读写的间接确认了U盘的基本可用性。但这不直接验证启动文件的正确性。
对于特定的启动加载程序,可能需要专业知识来检查配置文件的正确性,这通常不是一般用户会进行的操作。
如果在尝试上述方法后,仍然不确定或遇到问题,建议重新使用启动盘制作工具进行制作,并确保在制作过程中没有出现错误提示。