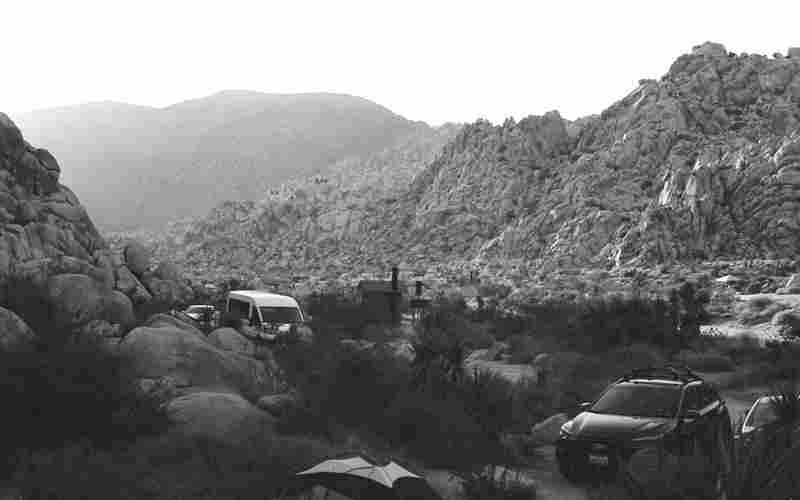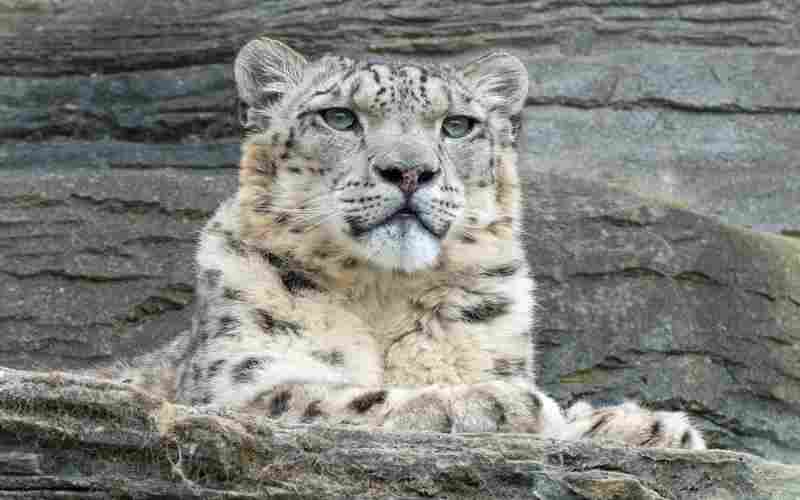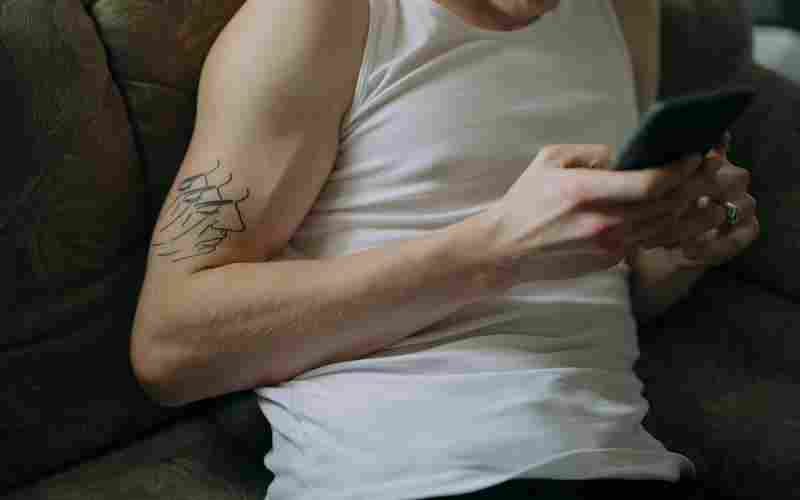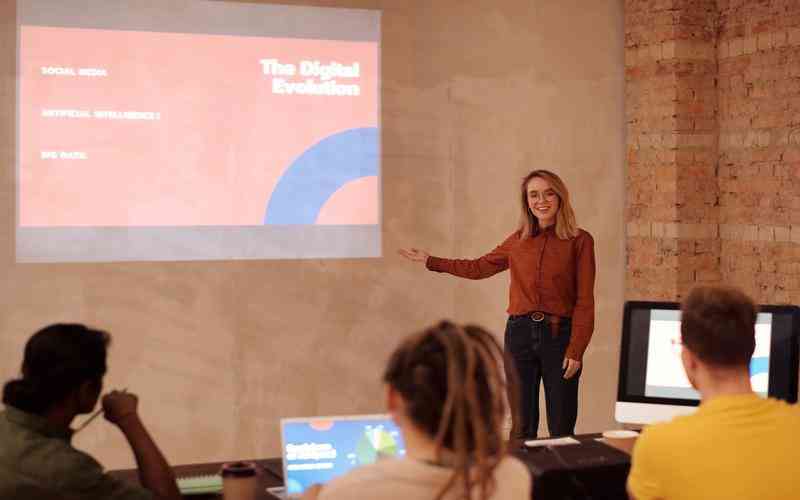摘要:检查和删除大文件以释放磁盘空间是提升电脑性能的有效方法。以下是在Windows系统中进行这一操作的详细步骤,结合了参考内容中的信息: 使用系统工具和资源管理器 1. 使用资源管理器搜索大文...
检查和删除大文件以释放磁盘空间是提升电脑性能的有效方法。以下是在Windows系统中进行这一操作的详细步骤,结合了参考内容中的信息:
使用系统工具和资源管理器
1. 使用资源管理器搜索大文件
打开资源管理器(快捷键Windows + E)。
导航到你想要检查的驱动器或文件夹。
在搜索栏中输入特定参数来查找大文件:
`大小:大` 查找128MB到1GB之间的文件。
`大小:特大` 查找1GB到4GB之间的文件。
`大小:超大` 查找4GB或更大的文件。
要求会列出符合条件的文件,你可以通过点击“大小”列标题来排序,以便识别最大的文件。
2. 通过存储设置清理文件
进入Windows设置 > 系统 > 存储。
Windows会分析存储情况,并提供清理建议,包括临时文件、应用缓存等。
你也可以在此界面中找到“高级存储设置”,进一步管理大文件。
使用第三方工具
1. 傲梅分区助手
下载并启动傲梅分区助手,选择“所有工具” > “大文件清理”。
选择要扫描的分区,点击“开始扫描”。
扫描完成后,勾选不需要的大文件,点击“清理” > “立即清理”进行删除。
2. SpaceSniffer
下载并运行这个轻量级软件,无需安装。
选择要分析的磁盘或文件夹,点击“Start”开始扫描。
它会以图形化方式展示文件占用空间,帮助你快速定位大文件。
右键点击大文件夹或文件,使用删除功能(注意备份重要数据)。
使用命令行

对于高级用户,命令行提供了快速删除大量文件的途径:
Windows
打开命令提示符或PowerShell(以管理员身份运行)。
使用`del /s /q 文件路径`命令直接删除文件,其中`/s`表示包括子目录,`/q`表示安静模式,不提示确认。
若要删除整个文件夹,可以使用`rmdir /s /q 文件夹路径`或`rd /s /q 文件夹路径`。
Mac/Linux
打开终端。
使用`rm rf 文件夹路径`命令删除文件夹及其内容,注意这一步不可逆。
注意事项
在删除任何文件之前,请确保它们不是系统或重要应用程序所需的文件。
考虑将重要文件备份到外部存储或云存储服务上,以防误删。
使用命令行操作时要格外小心,错误的命令可能导致数据丢失。
通过上述方法,你可以有效地找到并管理电脑中的大文件,从而优化存储空间。